유투브 영상 : https://youtu.be/Rmz9dzBHDgI
지난 강의 까지 기본적인 아두이노 회로 구성과
브레드보드 사용법, 간단한 코드를 공부했습니다.
이번 시간에는 틴커캐드라는 사이트를 소개할 텐데요
지난 시간에 저희가 회로를 구성할 때 저항을 연결 했습니다.
일반적으로 회로에서 저항은 전류의 흐름을
방해하는 것으로 인식되는데요
그렇다면 LED를 켜는 회로에서 저항은 왜 연결할까요??

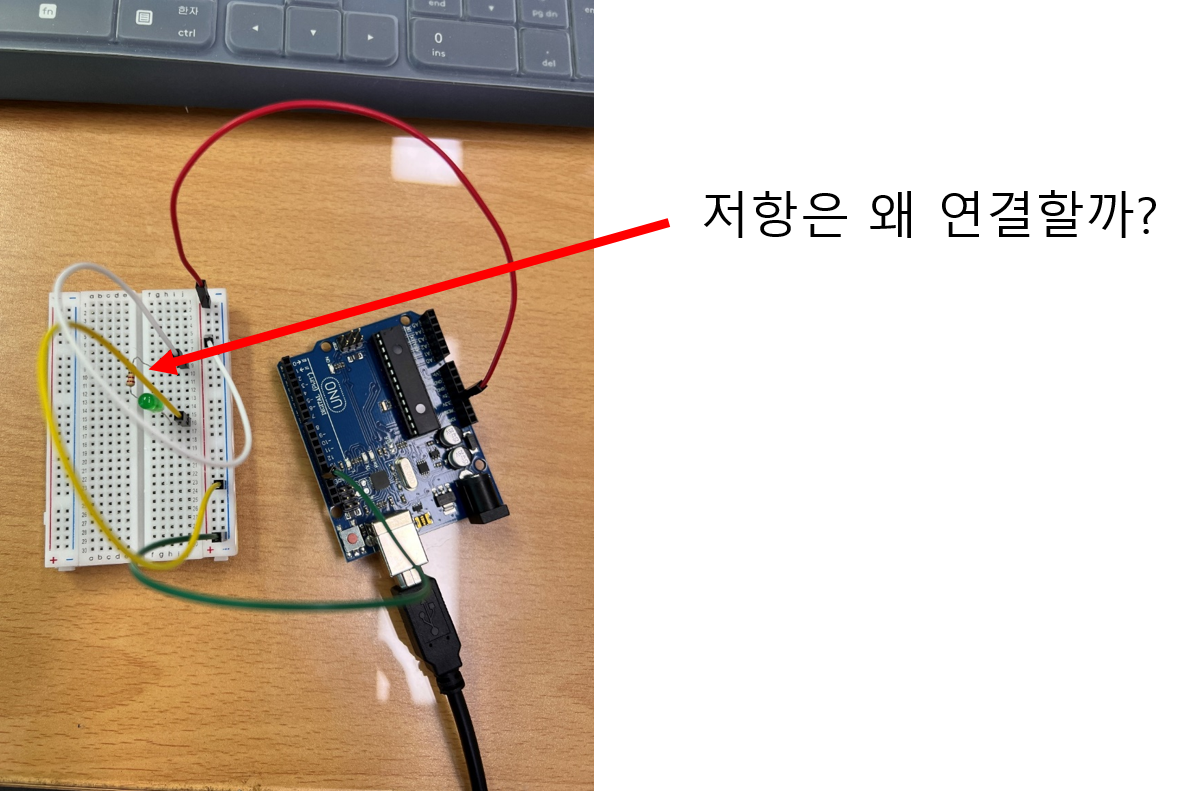
사실 회로를 구성 할 때는 저항을 필수로 연결해야 합니다.
저항은 과전류가 흐르는 것을 막아서 회로의 고장을
방지해주기 때문입니다.

지금은 기초 단계라 바로 회로를 구성하면
과전류로 인해 회로가 고장날 수 있습니다.
따라서 가상으로 회로를 꾸밀 수 있는 사이트를 소개하겠습니다.
바로 "틴커캐드"라는 사이트 인데요 심지어 무료입니다. ‘아직까지는’
https://www.tinkercad.com/things/4rHiry1qsms
틴커캐드 첫 화면 입니다. 오른쪽 상단 로그인을 클릭합니다.
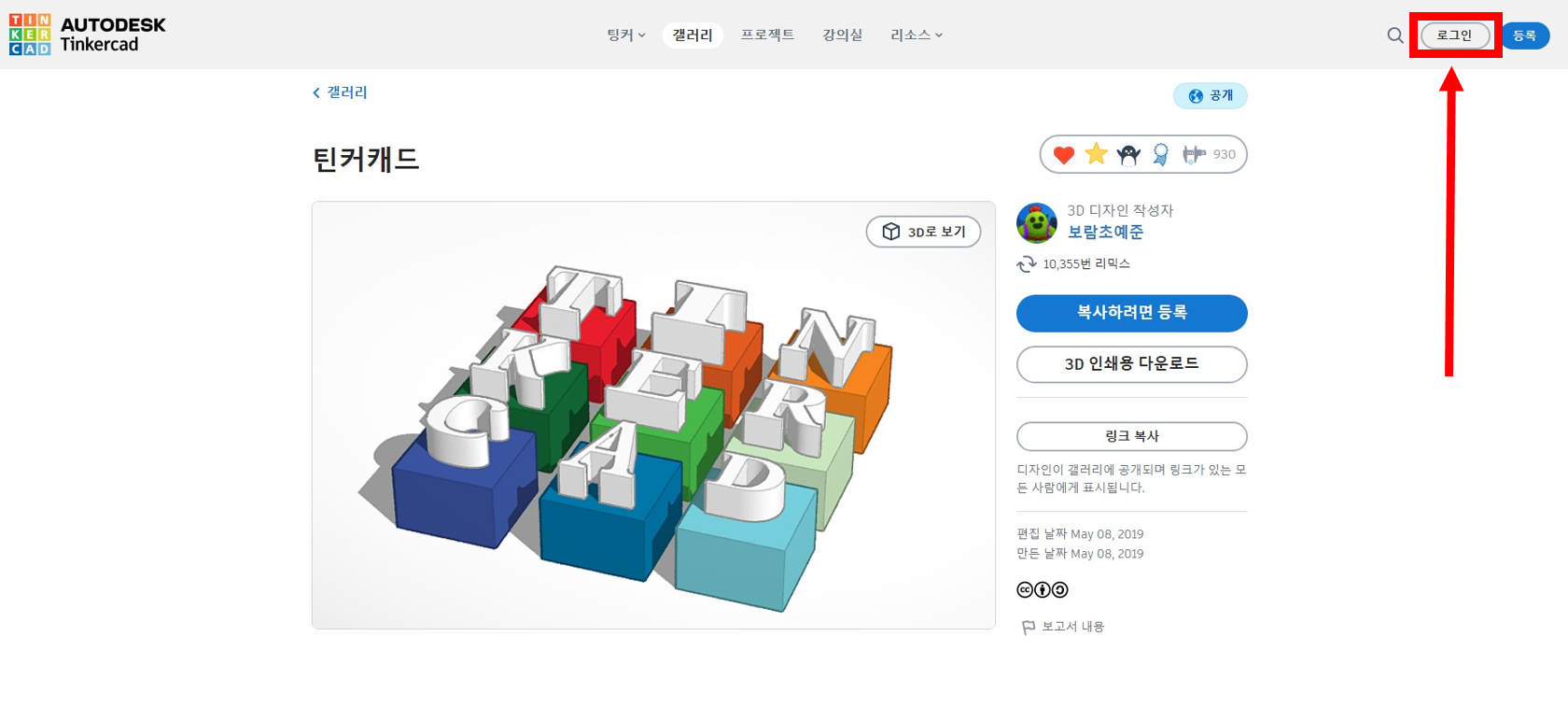
개인계정을 선택합니다.
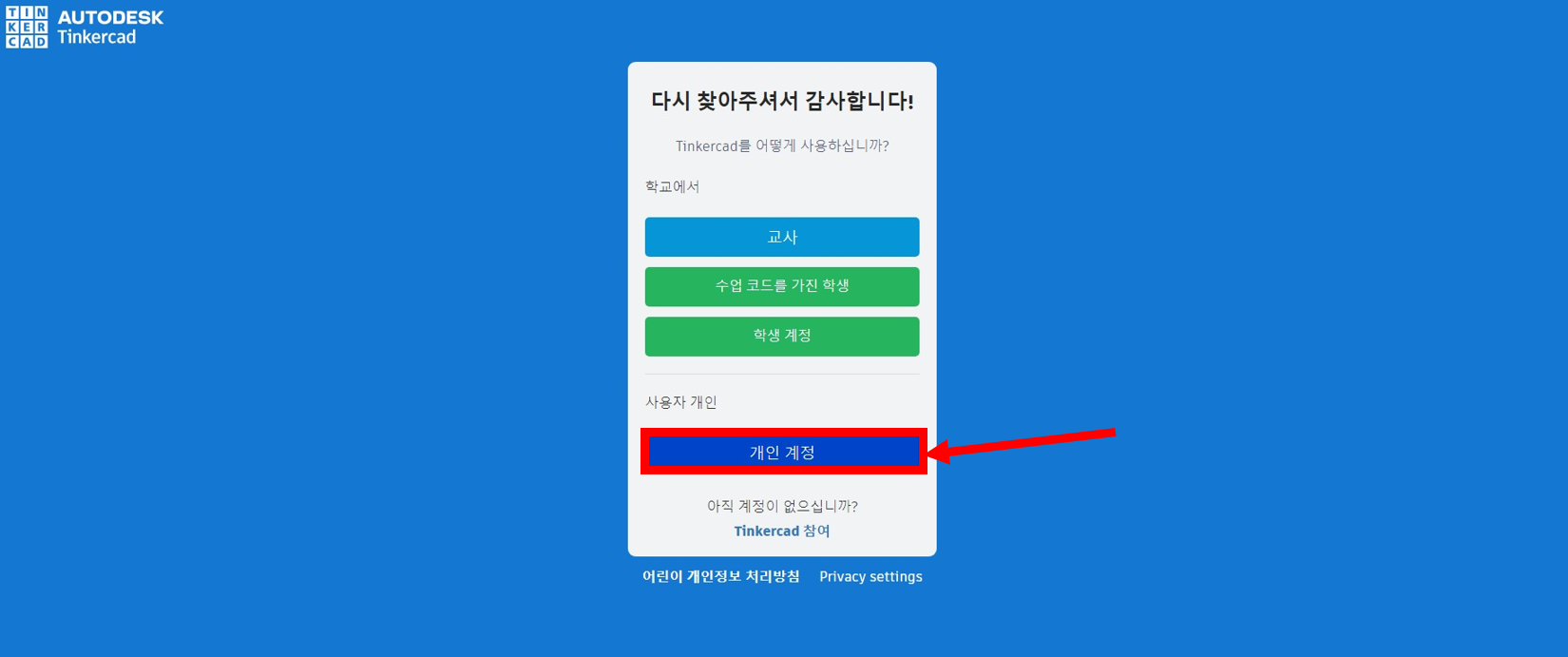
아래 계정 중에서 가능한 것으로 로그인 하시면 됩니다.
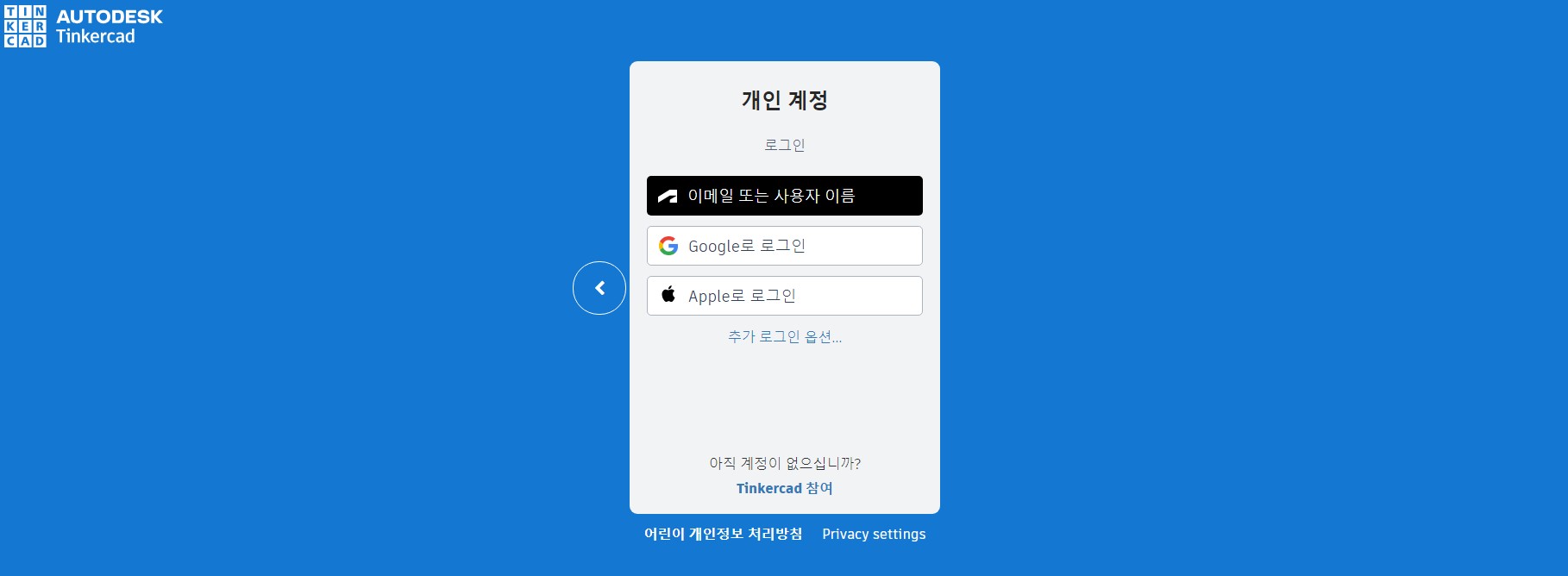
로그인 하시면 첫 화면이 나오는데 오른쪽 상단을 클릭합니다.

새디자인을 클릭합니다.
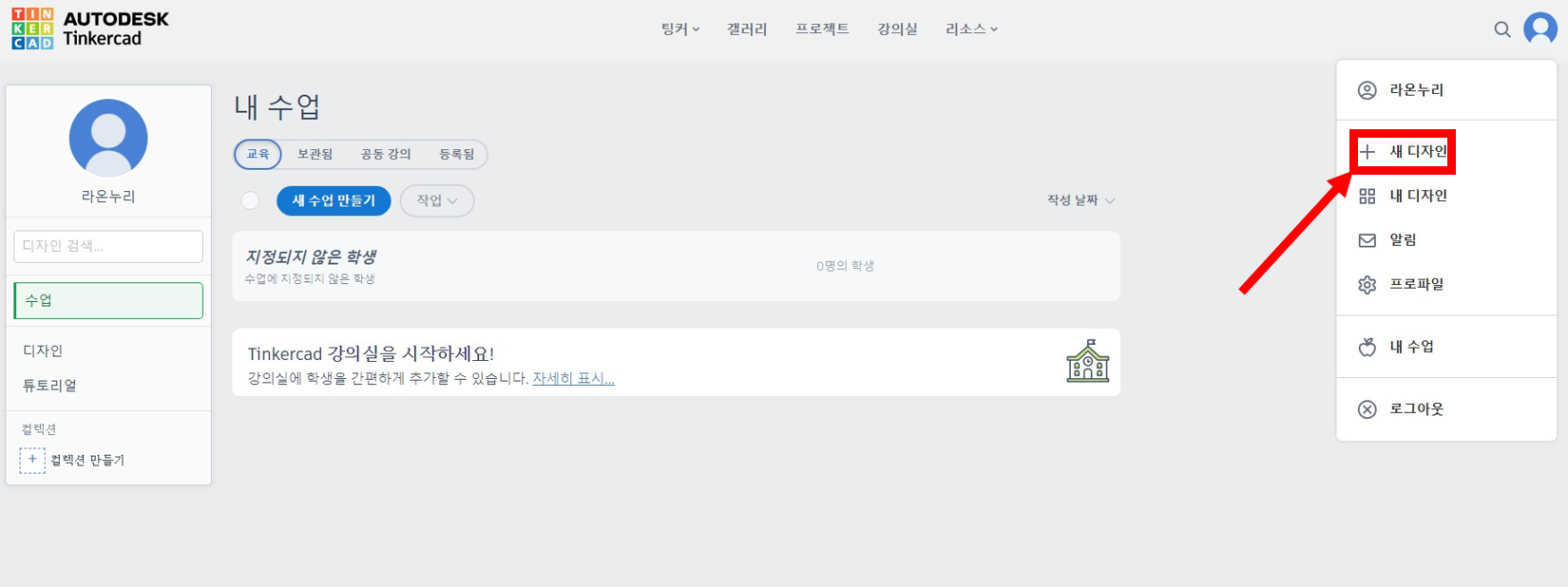
회로를 클릭합니다.
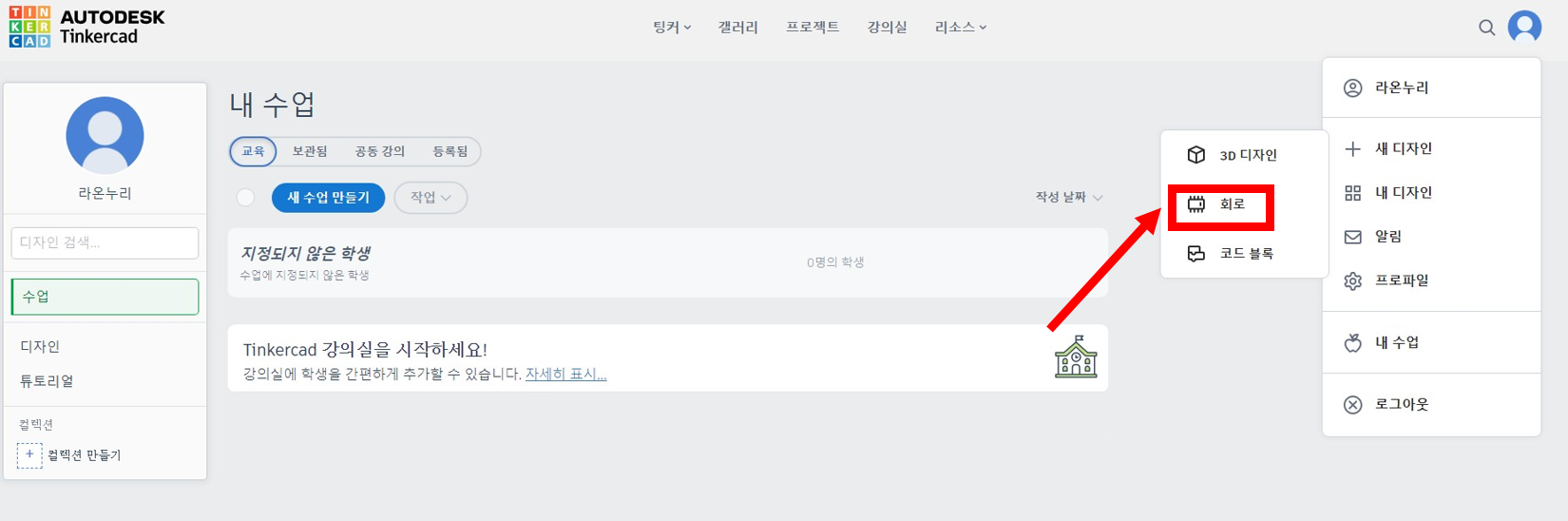
이제 첫 화면 입니다.
여기에서 가상으로 회로를 꾸미고 과전류 걱정 없이
아두이노를 실습할 수 있습니다.
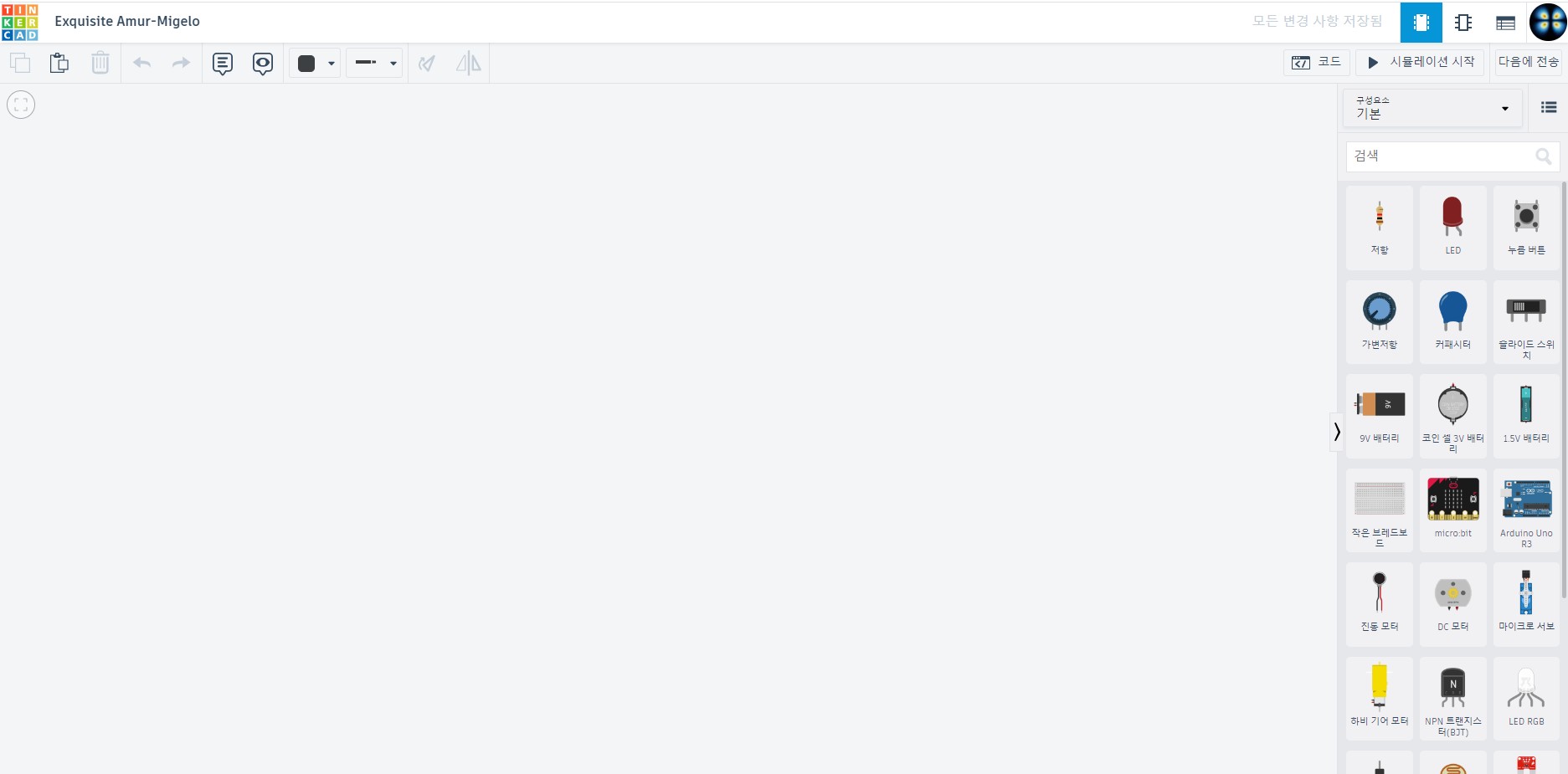
지난 시간까지 했던 기초 회로를
꾸며보고 코드까지 올리겠습니다.
그 전에 오른쪽 화면을 보면 현재 부품이 조금만 나와있는데
모두 나오도록 바꾸겠습니다. 아래 그림을 참고하여
화면 오른쪽 위 기본을 선택합니다.
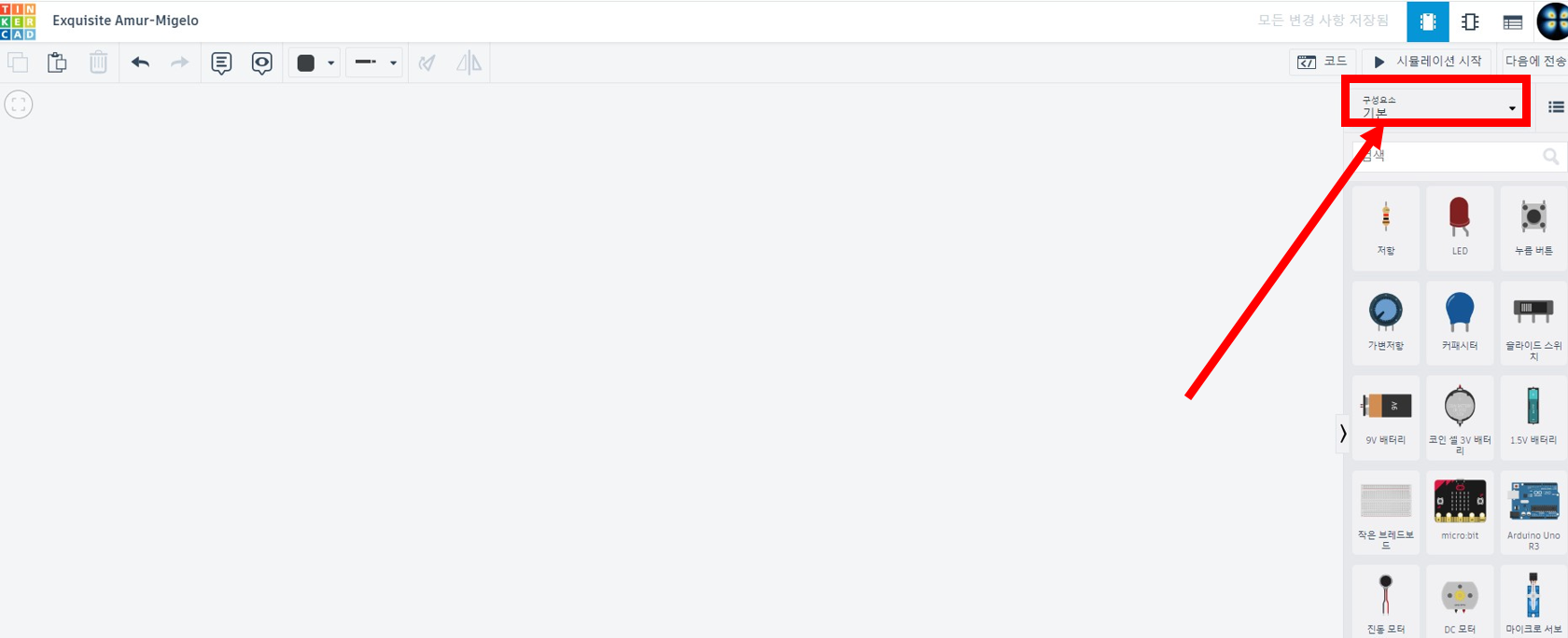
현재 기본으로 되어 있는데 이것을 모두로 변경합니다.
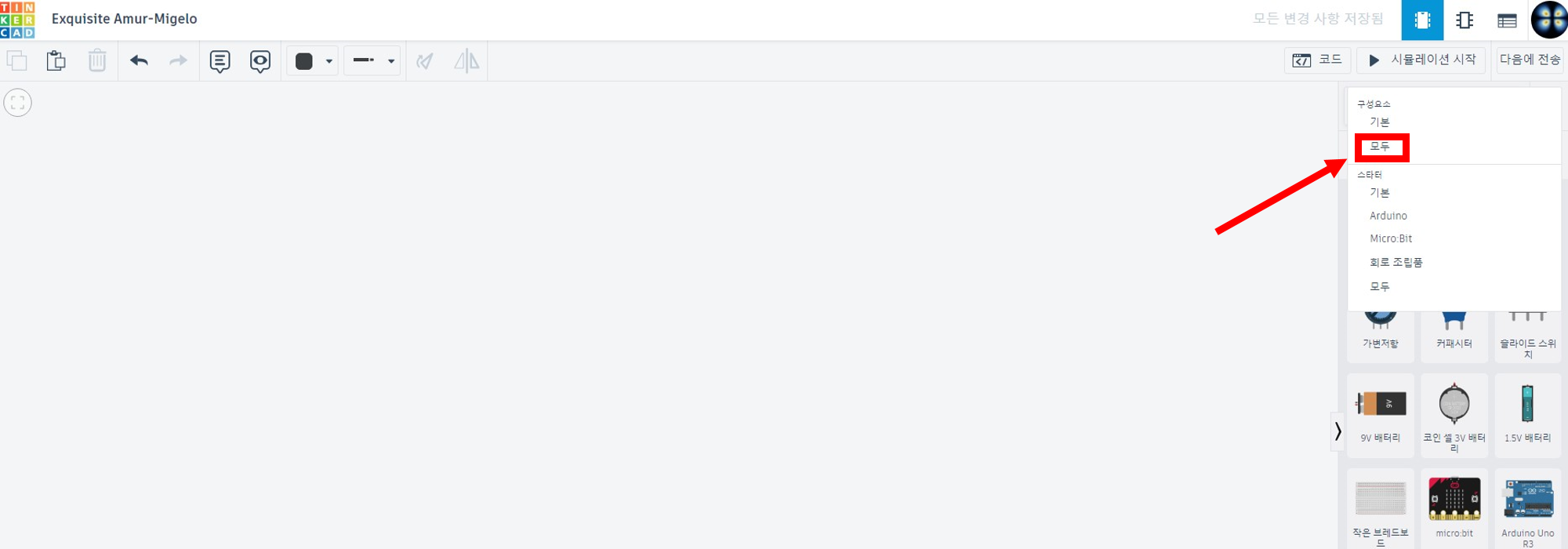
아두이노, 빵판, 저항, LED를찾아서 드래그로 왼쪽으로 끌고 와줍니다.
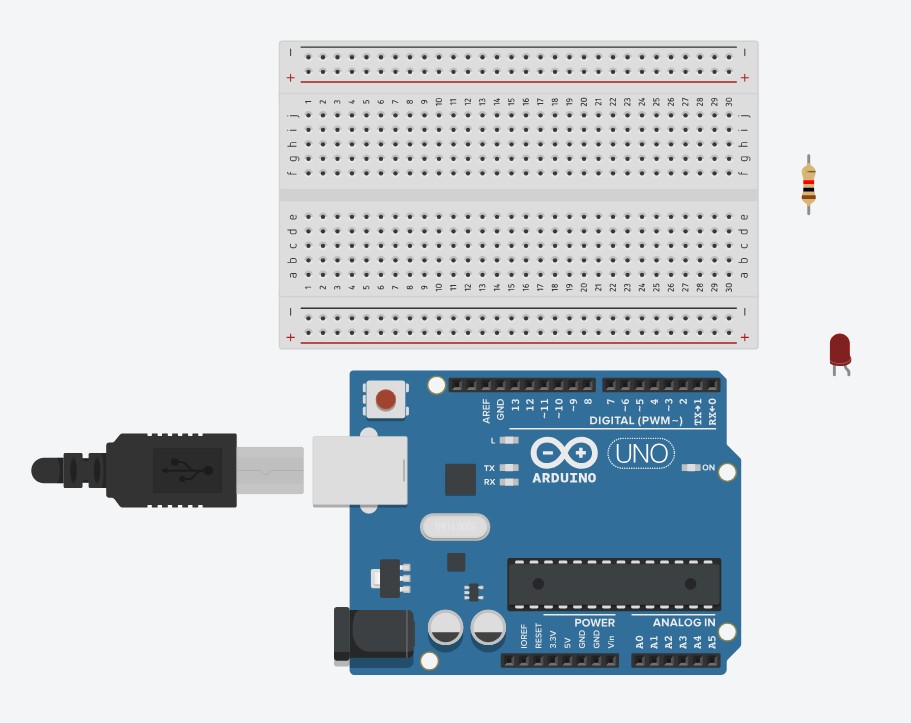
혹시 부품이 너무 크게 보이거나 작게 보인다면 마우스 휠을 돌려서
크기를 조절 할 수 있습니다.
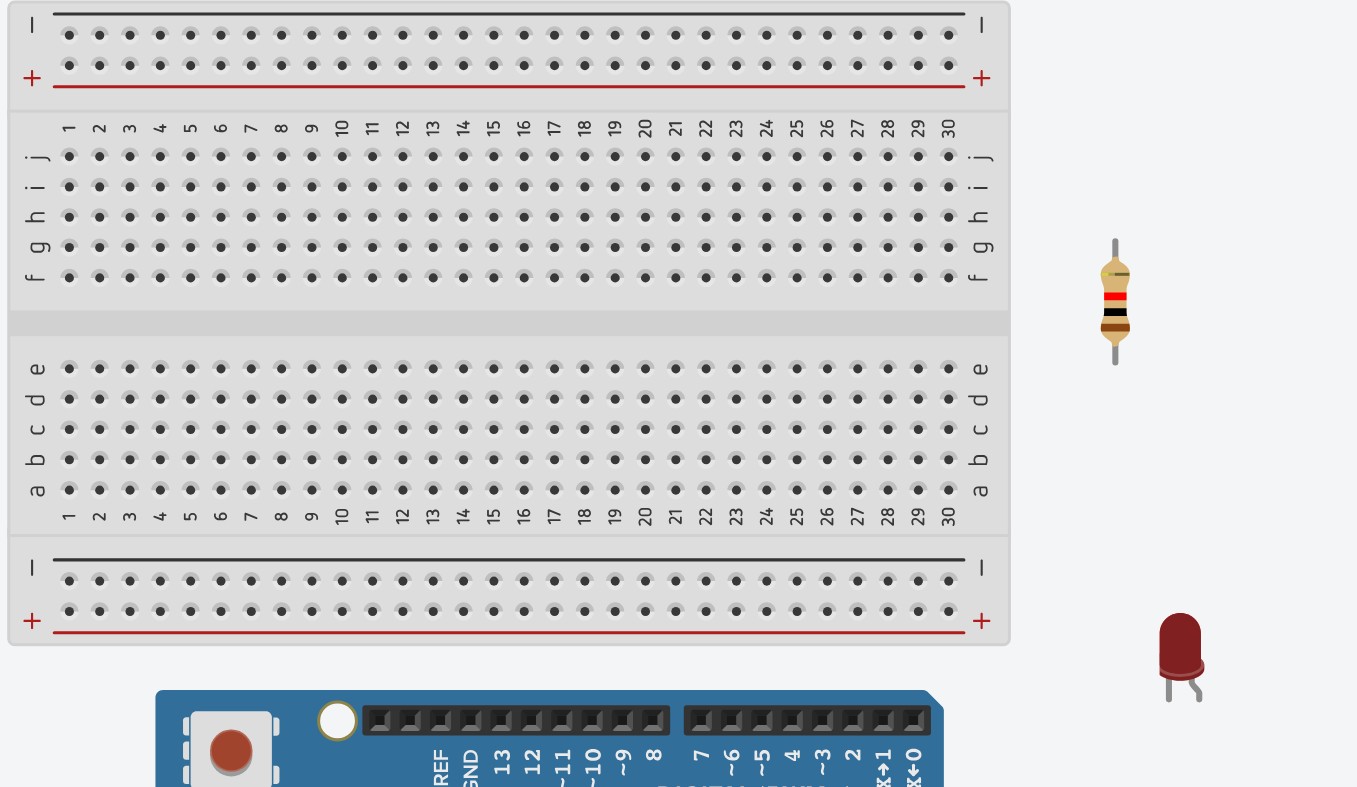
전선 연결 방법은 마우스 왼쪽 클릭으로
시작해서 원하는 곳에다시 마우스 왼쪽을
클릭하면 연결됩니다.
중간에 취소는 ESC키 완성되고 지우려면
전선을 클릭하고 delete키를 누르면 됩니다.
부품의 회전도 가능한데요 영상으로 보시겠습니다.
이번 시간에는 기본적인 틴커캐드 사용법까지 살펴보았는데요
다음 장에서 기본적인 회로를 만들어 보겠습니다.
'아두이노 기초 강의' 카테고리의 다른 글
| 3. 아두이노 소프트웨어 기초 digitalWrite (0) | 2023.10.17 |
|---|---|
| 4. 아두이노 함수 정의, LED로 SOS신호 보내기 (0) | 2023.10.17 |
| 6. 틴커캐드 기초 회로 꾸미기 & 코딩하는 방법 (0) | 2023.10.17 |
| 7. 3개 led로 sos신호 보내기 - 아두이노 for문 part1 (0) | 2023.10.17 |
| 8. 3개 파도타는 led - 아두이노 for문 part2 (0) | 2023.10.17 |